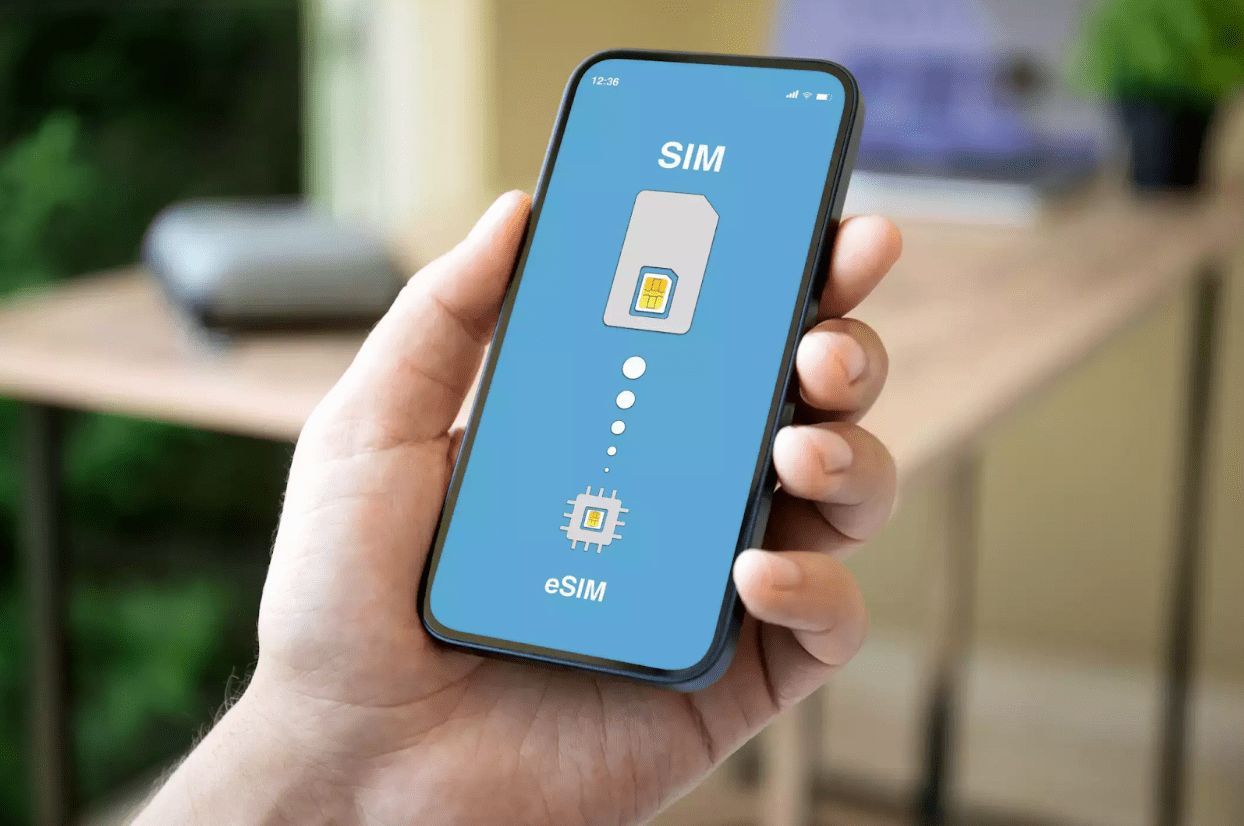Follow Us
Join our newsletter
Get the latest news delivered to your inbox.
Thank you for contacting us.
We will get back to you as soon as possible
We will get back to you as soon as possible
Oops, there was an error sending your message.
Please try again later
Please try again later
Apple iPhone 11 / 11 Pro / 11 Pro Max - Activate / Set Up Device
Karnchea Barchue • May 20, 2020
Caution To avoid potential issues, review the following:
- Verify that Find My iPhone is off then power off the old device before activating the new device.
- If the device has been set up with an incorrect Apple ID or number, erase all content and settings.
- If using the Wi-Fi method and a firewall is set up on the computer/Wi-Fi network preventing access to port 443, activation fails.
- Accounts (e.g., Gmail, email, Cloud, etc.) should be set up after activating the device (see Related Topics).
Notes:
- If activating over Wi-Fi, an active Wi-Fi network must be available.
- If activating via the Cellular network, the device must be in a Verizon wireless LTE area.
- If you'd prefer to activate your new iPhone on a different mobile number on your account, refer to Activate or Switch devices.
- Ensure the device has a charge.
- Video Camera Icon For a quick overview, watch this video.
- Press the Power button (top-right edge) to power the iPhone on. Note If this is an upgrade or your phone was not activated when purchased, refer to activate a new iPhone.
- Swipe up from the bottom of the screen to choose a language then tap the country or region.
- Tap Set Up Manually
- If you have a previous device on iOS 11 or later, use Quick Start to complete auto sign-in.
- Tap the Wi-Fi network, enter the Wi-Fi password then tap Join.
- If activating over the Verizon network, tap Use Cellular Connection.
- From the Data & Privacy section, tap Continue.
- When prompted to set up Face ID, tap 'Continue' or 'Set Up Later in Settings'.
- Enter a 6-digit passcode, re-enter passcode.
- Tap a setup option:
- Restoring your backup can take up to 30 minutes to complete.
- Restore from iCloud® Backup
- Restore from Mac or PC
- Transfer Directly from iPhone
- Move Data from Android™
- Don't Transfer Apps & Data
- Enter your Apple ID and password then tap Next.
- If you have an Apple ID already in use on another device, a verification code is sent to that device; you must enter this code to proceed with activation.
- If you don't have an Apple ID or have forgotten your sign-in info, refer to one of the following:
- Forgot Password or Apple ID
- Create a Free Apple ID
- Review the Terms and Conditions then tap Agree.
- From the Express Settings screen, tap 'Continue' or 'Customize Settings'.
- From the Keep Your iPhone Up to Date screen, tap 'Continue' or 'Install Updates Manually'.
- From the iMessage & FaceTime screen, tap 'Continue' or 'Not Now'.
- From the Sir Screen, tap 'Continue' or 'Set Up Later in Settings'.
- From the Improve Siri & Dictation screen, tap 'Share Audio Recordings' or 'Not Now'.
- From the Screen Time screen, tap 'Continue' or ' Set Up Later in Settings'.
- From the App Analytics screen, tap 'Share with App Developers' or 'Don't Share'.
- From the True Tone Display screen, tap Continue.
- From the Appearance screen, select 'Light' or 'Dark' then tap Continue.
- From the Display Zoom screen, select 'Standard' or 'Zoomed' then tap Continue.
- From the Go Home screen, tap Continue.
- From the Switch Between Recent Apps screen, tap Continue.
- From the Quickly Access Control screen, tap Continue.
- Swipe up from the bottom of the screen to get started using your iPhone; confirm the status bar at the top of the screen changes from No Service to Verizon.
- This process may take 2-3 minutes. If the activation fails, view this support info.
All Rights Reserved | NEO Business Wireless
© 2025
Designed by Stark County Connections